WSL2 시작하기
WSL2
WSL2가 나왔다고 한다. 내가 너무 충격적인 짤을 봤었는데
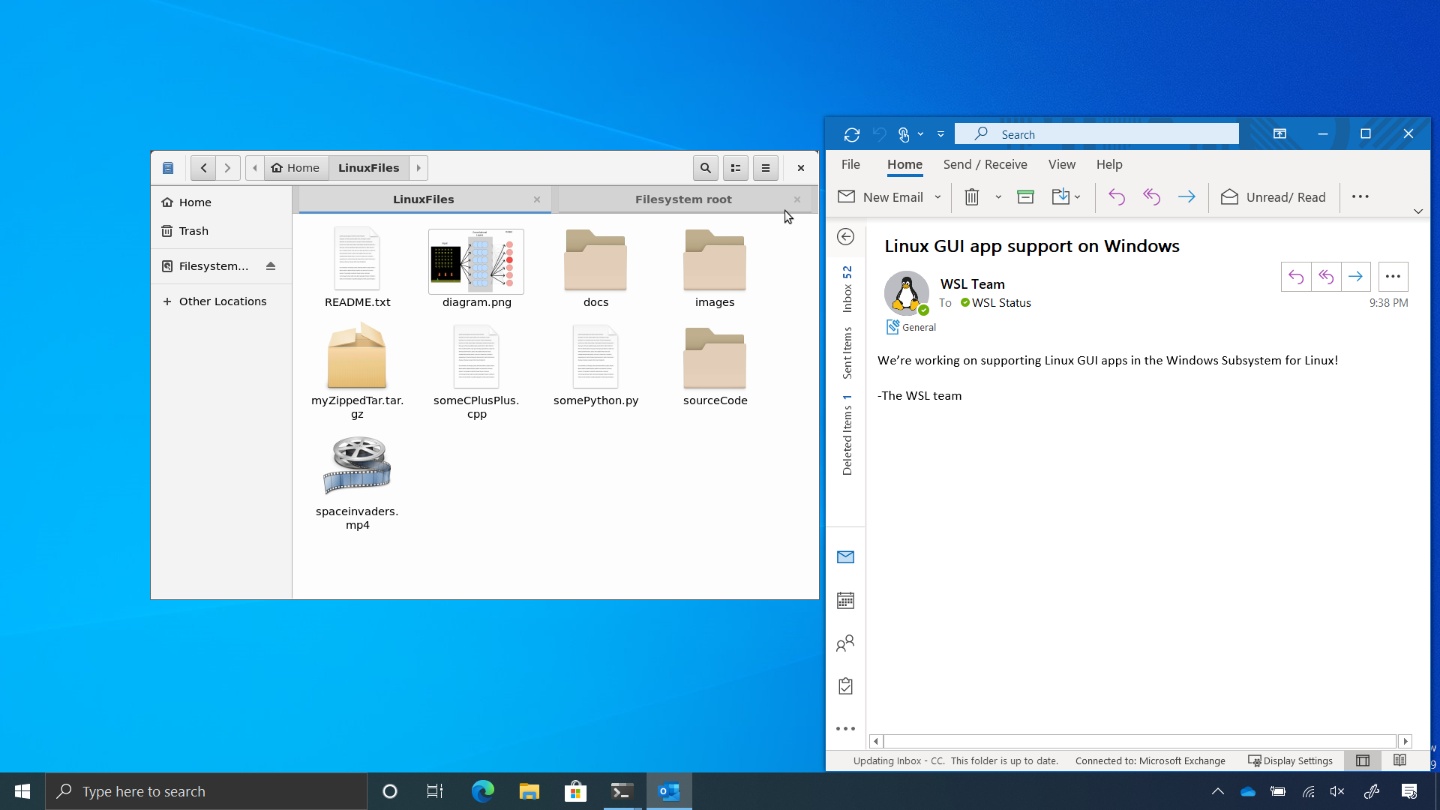
아니 무슨 윈도우 작업표시줄에 그놈이 돌아가는 사진을 보고 만 것이다… 이게 뭔 천인공노할 (엣헴)
아무튼 이런 기이한 광경을 봤으니 WSL2에 대한 기대감이 엄청 부풀어 올랐고 (윈도우가 카카오톡이 되는 터미널 환경이 가능하다니 OSX타도하라) 곧 인사이더 프리뷰로 WSL2가 제공되었다. 바로 당장은 짬이 안나서 (요즘 면접 혼나느라 바빴다) 포스팅 전날에서야 도전하게 되었다.
오늘의 목표는
우분투에서 쓰던 개발환경을 WSL2내의 우분투로 이식하는 것
어짜피 내 개발환경 해봐야 vscode에 git에 docker 도는 거 정도? 인데 code까지 WSL에서 돌릴 필요는 없을 듯 하고, git은 공짜로 딸려오고, docker까지만 이식을 목표로!
공개된지 얼마 안돼서 트러블 슈팅이 많을 것으로 예상한다.
1. 윈도우에서의 셋업
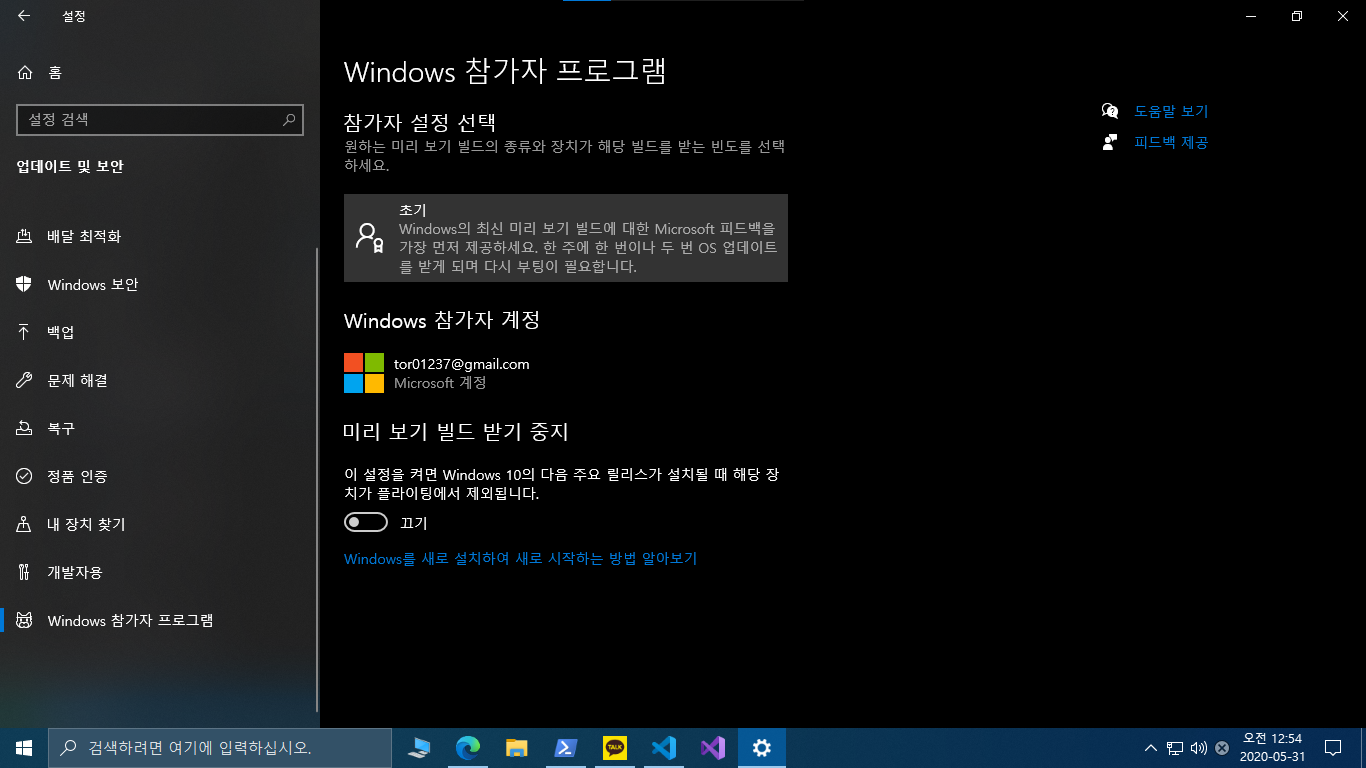
시작 > 설정 > 업데이트 및 보안 > Windows 참가자 프로그램 으로 가서 참가자 설정 선택을 누른다. 만약 여기가 사진처럼 나오지 않거나 초기를 선택 할 수 없는 경우 등(나는 해결을 해서 그 사진을 미처 준비하지는 못했지만) 조금 내려서 1-1 을 보고 해결한 뒤 여기로 다시 와서 진행 할 것
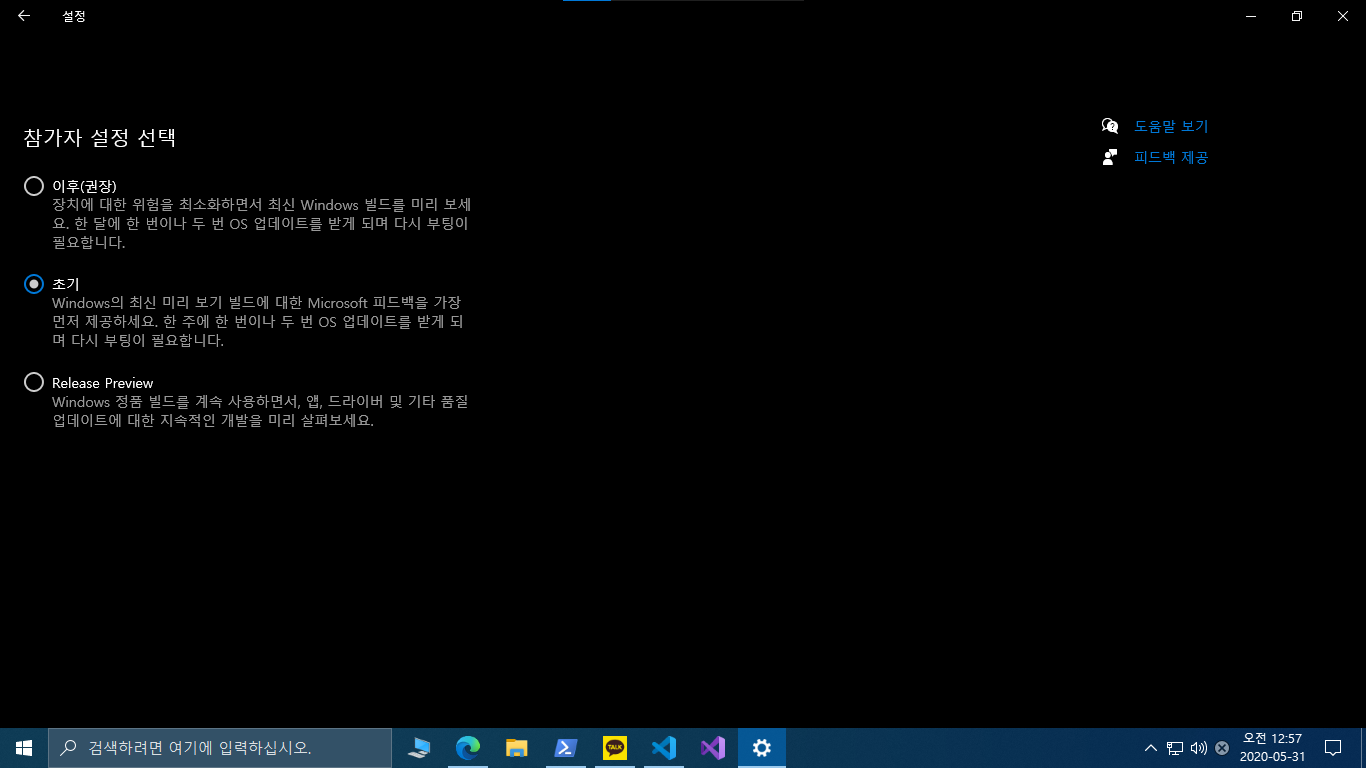
위 사진에서는 초기라고 회색 박스 된 부분을 누르면 라디오 버튼이 있는 선택창으로 들어오게 되고 초기를 누르고 나가면 된다.
1-1 선생님 저는 저게 안눌러지는데요?
아마 참가자 프로그램은 진단을 최고 단계로 해야만 가능하다? 같은 멘트가 있어서 피드백 및 진단에서 이를 조정해야 한다.
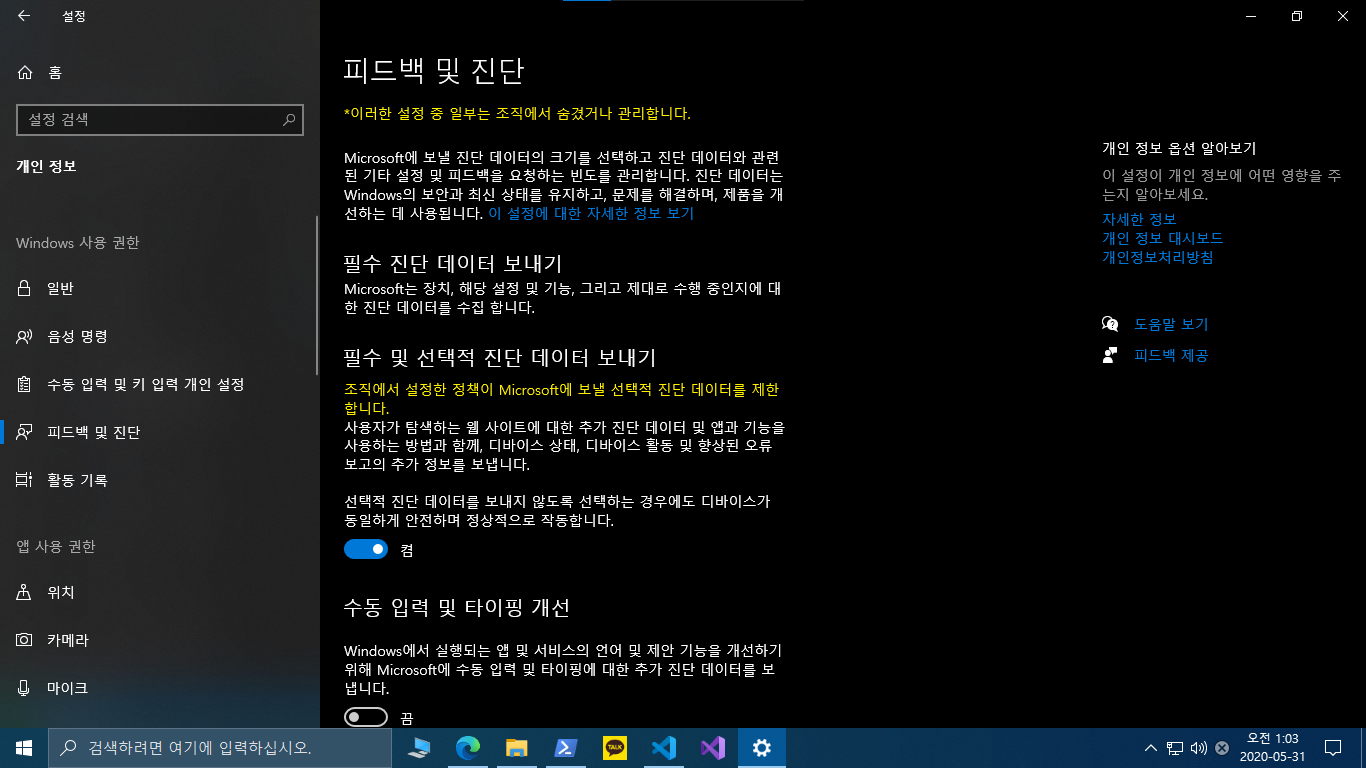
아마 바로 오는 링크가 주어졌겠지만 없다면
시작 > 설정 > 개인 정보 > 피드백 및 진단
에 있다.
여기서 조정이 가능한 사람은 바로 3-최대 진단으로 설정해주면되고 사진처럼 빨간(사진에는 노란 글자)
*이러한 설정 중 일부는 조직에서 숨겼거나 관리합니다.
라는 얼탱이 없는 문구를 만나는 사람들이 있을 것이다. 이 글자가 안뜨고 그냥 설정이 가능한 경우 3-최대 로 설정해주고 위로 돌아가면 되고, 아니면 아래의 1-2를 참조하자.
1-2 선생님 저는 조직 생활을 한 적이 없는데요
저도 압니다 그마음, 아무튼 해결을 위해 windows+R 키를 눌러 gpedit.msc을 실행 시켜준다.
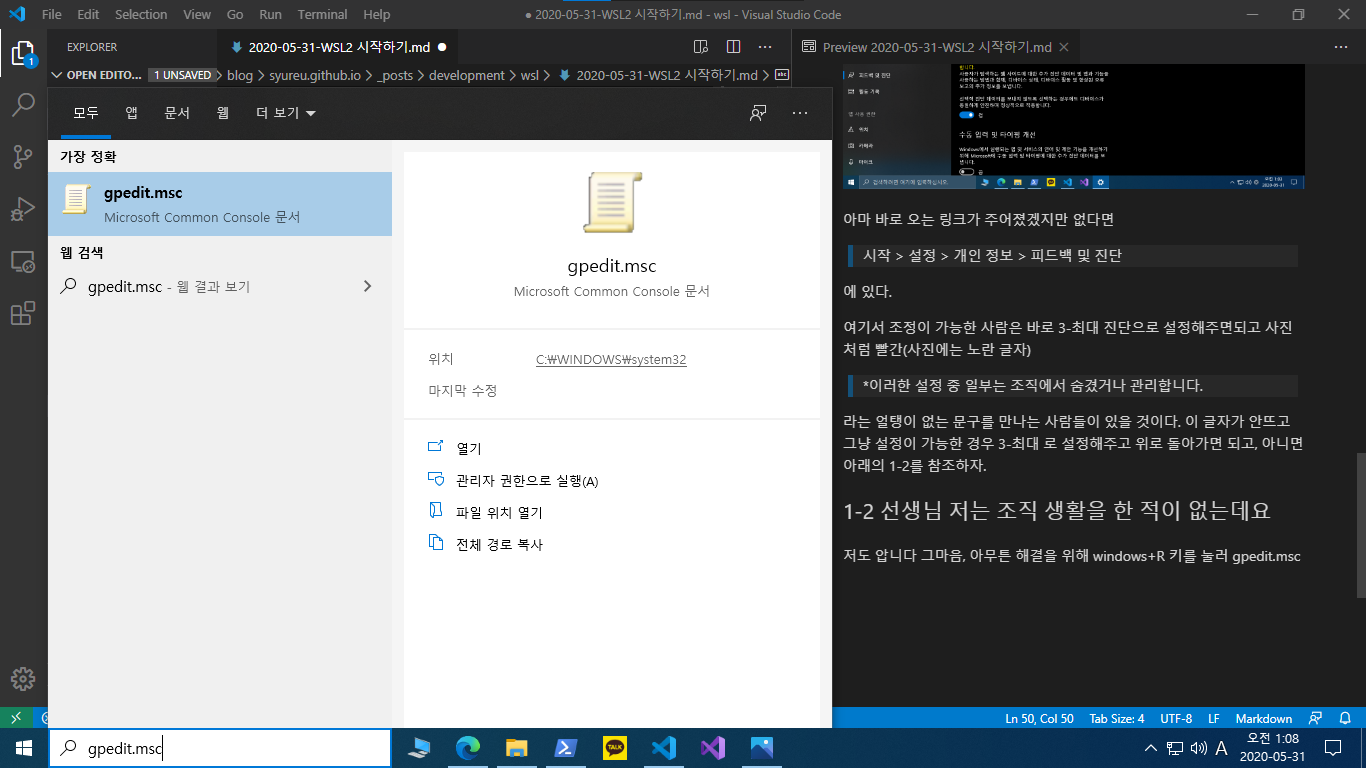
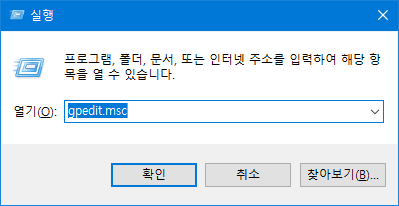
그냥 윈도우키 눌러 검색해도 같다.
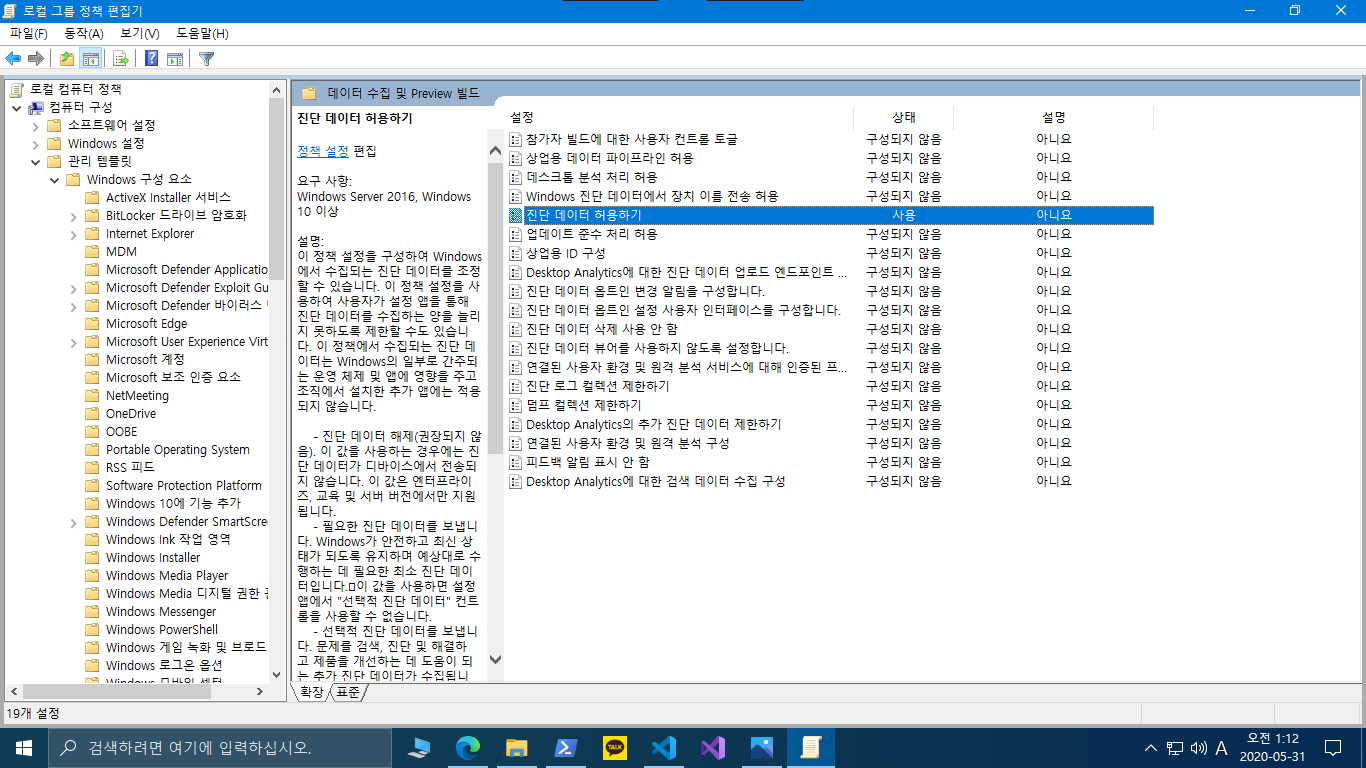
컴퓨터 구성 > 관리 템플릿 > Windows 구성 요소 > 데이터 수집 및 Preview 빌드 > 진단 데이터 허용하기
위 옵션을 사용, 추가 진단 데이터 보내기로 설정한다. 이게 근데 지금 업데이트 하면서 옵션 명이 바뀌었는데 원래는 3-전체 였던 것으로 기억한다. 그리고 저 옵션명도 아마 원격 진단 허용하기? 이런 이름이었던 것 같다. 어쨋든 사용 시 3-전체 혹은 추가 진단 데이터 보내기로 설정해주고 나면 대제목 1에서 ‘초기’를 선택 할 수 있을 것이다.
2. 1이 너무 길어져서 여기서부터
아무튼 초기를 선택하고 나면 그 버튼 바로 아래 혹은 Windows 업데이트 쪽으로 가면 최신 빌드로 업데이트 할 수 있는 버튼이 주어진다.
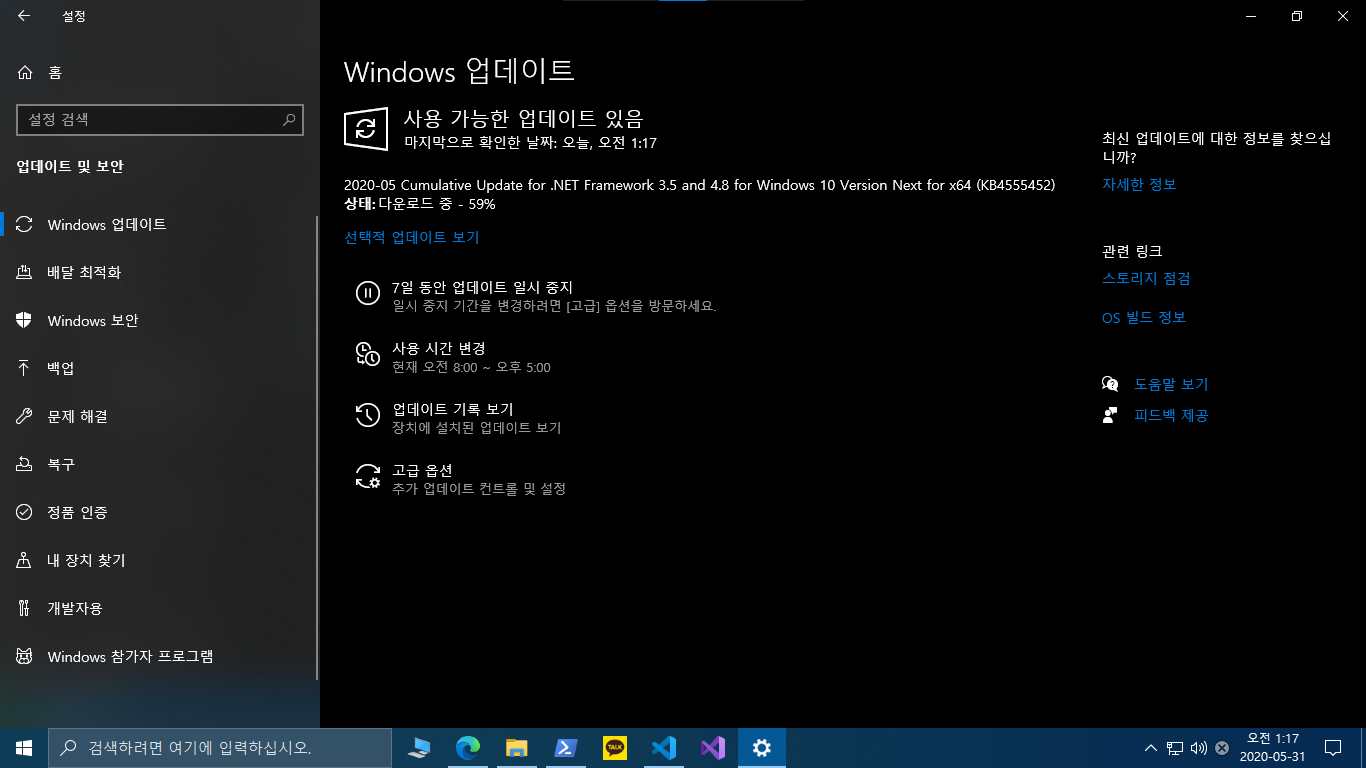
업데이트 확인 버튼을 누르면 윈도우 빌드 10.0.19635.1 같은 것이 뜰 것이다. WSL2는 여기에 따르면 10941이상이면 되므로 업뎃을 누르고 다운로드 할 동안 다음을 설정해주자.
2-1
PowerShell을 관리자 모드로 실행한다.
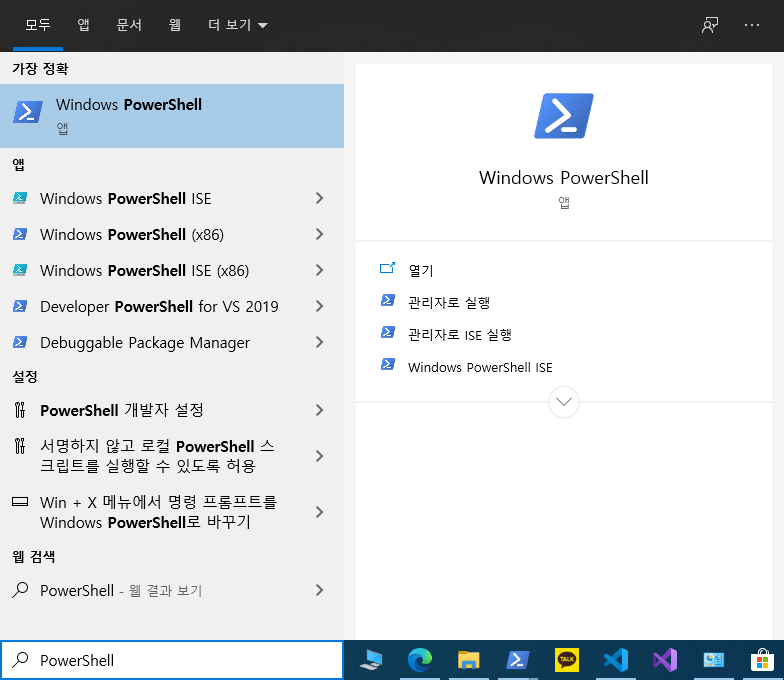
관리자로 실행해야 한다. 그냥 실행하면 어짜피 다음에 처리해줄 명령어를 권한 부족으로 처리못하므로 관리자로 실행하게 되어있다.
파워쉘이 관리자로 켜지만 다음 명령어 입력
Enable-WindowsOptionalFeature -Online -FeatureName VirtualMachinePlatform
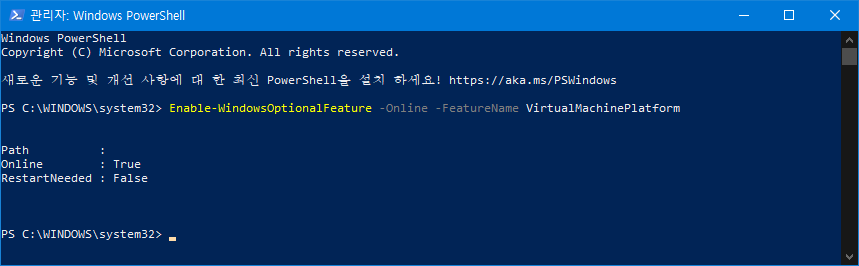
프로그레스바가 슥 지나가고 나면 재부팅 하라고 할 건데 우리는 업뎃을 위해 아직 다운 중 일거고(아마) 하나 더 설정해줘야 되니 재부팅은 잠시 미뤄두자.
2-2
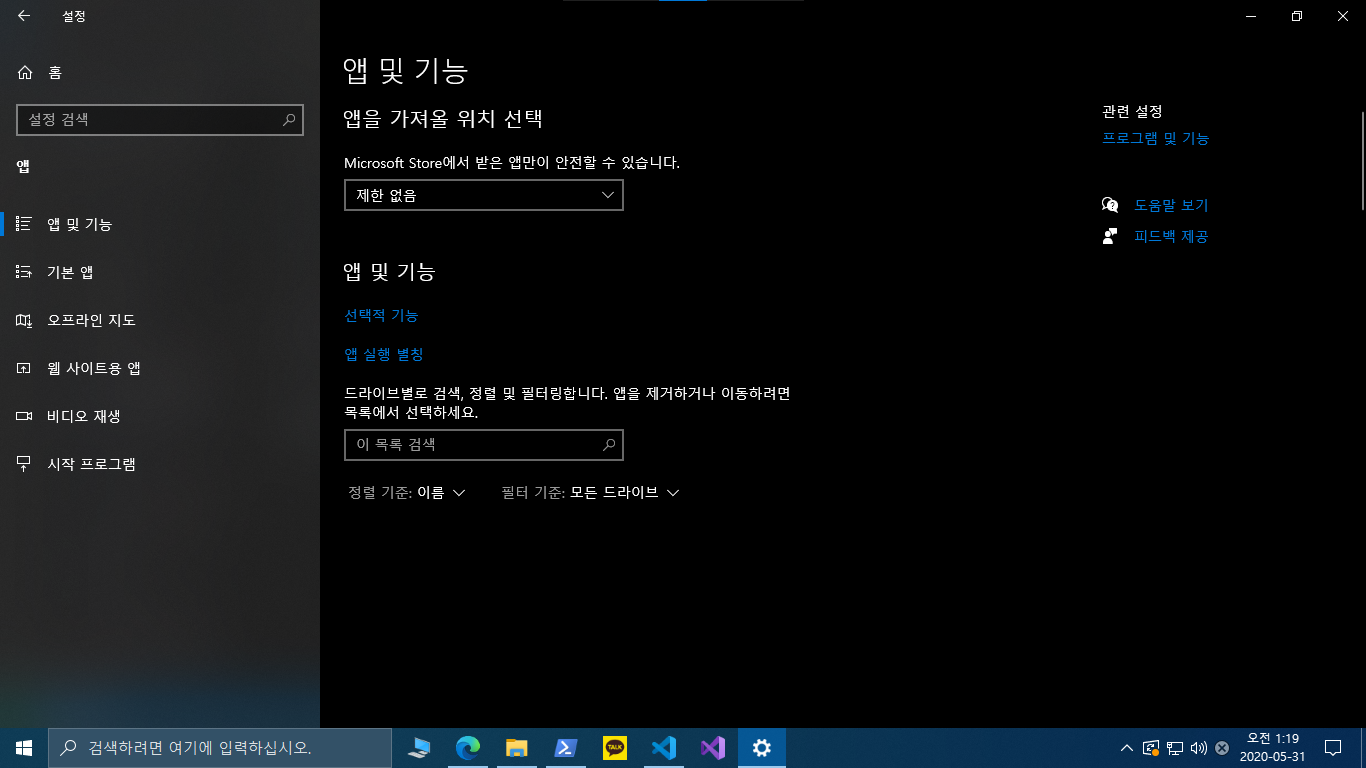
시작 > 설정 > 앱 > 앱 및 기능
우측에 보면 ‘프로그램 및 기능’이 있는데 여기로 들어가자.
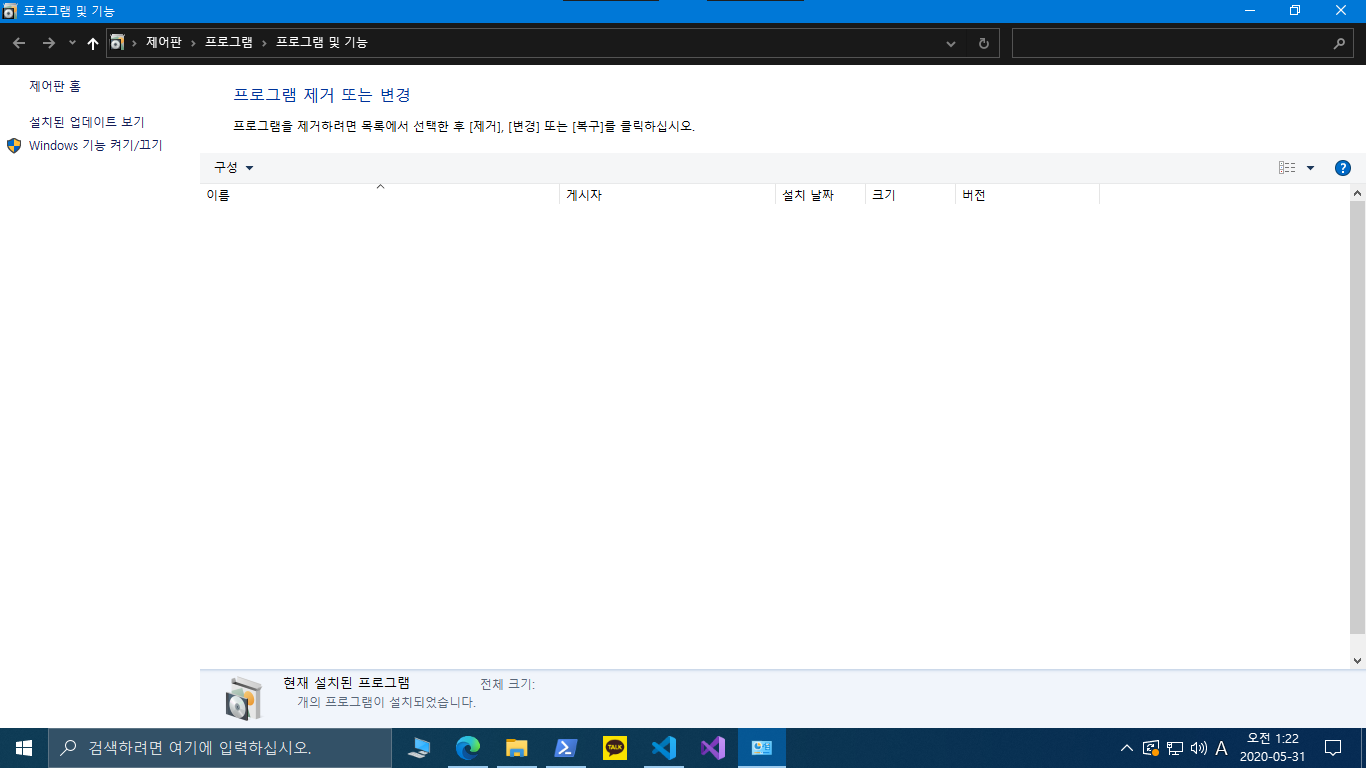
익숙한 프로그램 추가/제거 창이 뜰건데 왼쪽의 ‘Windows 기능 켜기/끄기’로 들어가자.
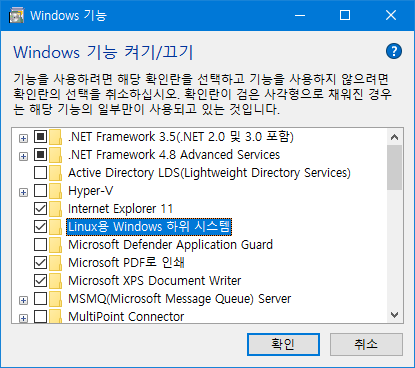
여기서 Linux용 Windows 하위 시스템을 체크해주자, 아까 돌려놓은 업데이트가 다 되면 재부팅을 한다.
2-3
재부팅이 완료되고 나면 다음 주소로 접속
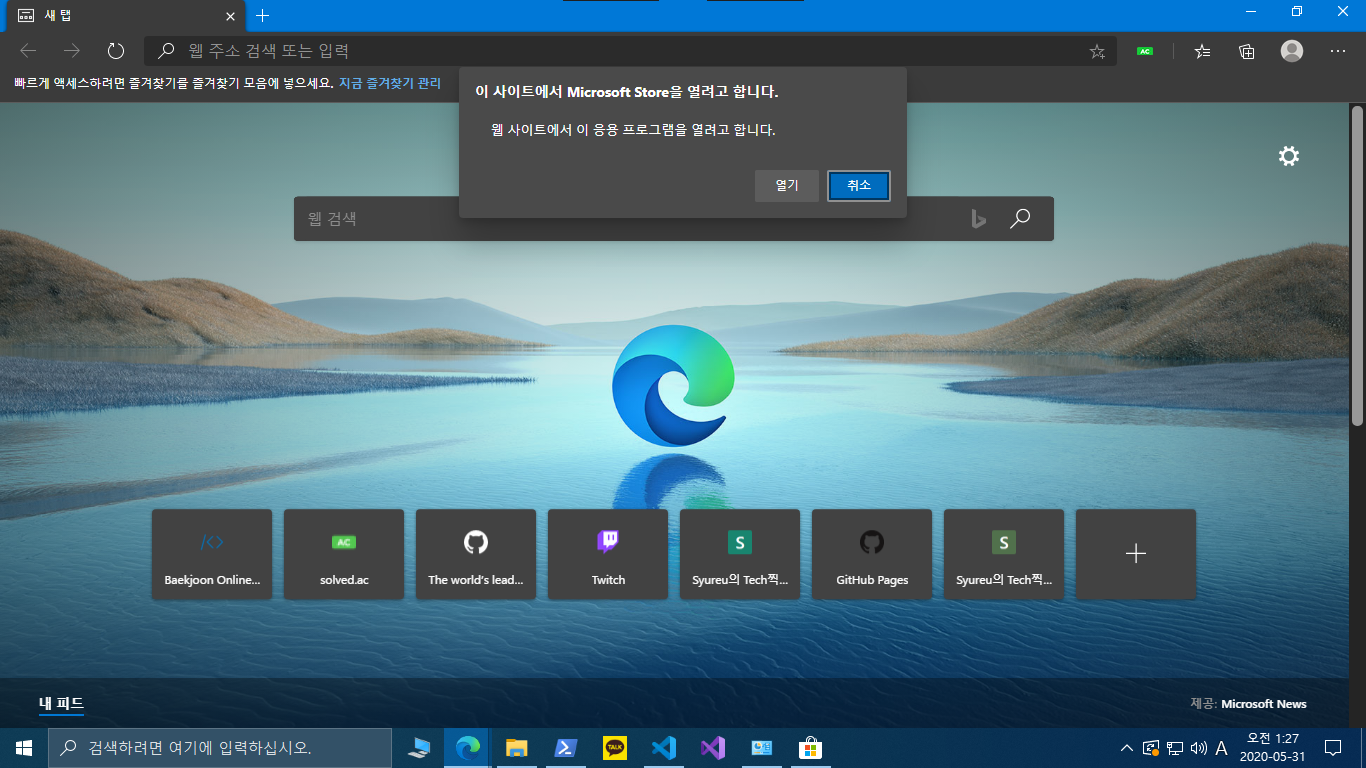
스토어창을 여시겠습니까? 연다.
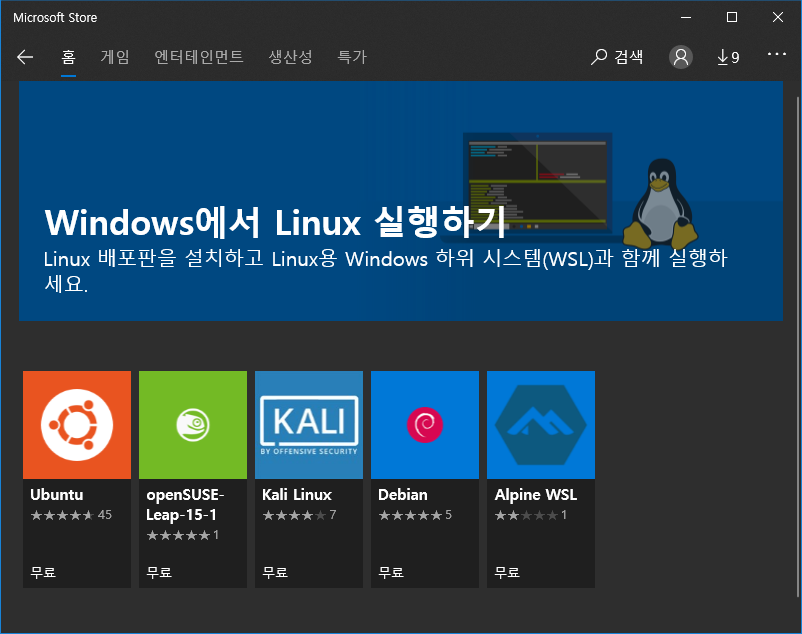
원하는 WSL을 골라서 설치하면 된다. 나는 Ubuntu를 사용하던 환경을 옮길 예정이라 Ubuntu로 진행할 것이고, 다른걸 쓴다면 여러분은 아마 WSL만 헤맸지 리눅스에서는 고인물일 것이므로 알아서 트러블슈팅할 수 있으리라 믿는다. 화이팅!
배포판을 다운 받는 건 어렵지 않다. 다음다음 하면 된다 아무튼!
여기서도 문제가 한번 일어 났던 것 같은데 현재 나는 해결한 상태라 뭔지 기억이 안난다. 아마 어렵지 않게 뭐 그냥 다음다음을 더 해주는 것으로 해결 되었던 것 같다.
3. Linux를 설치 다 했다면
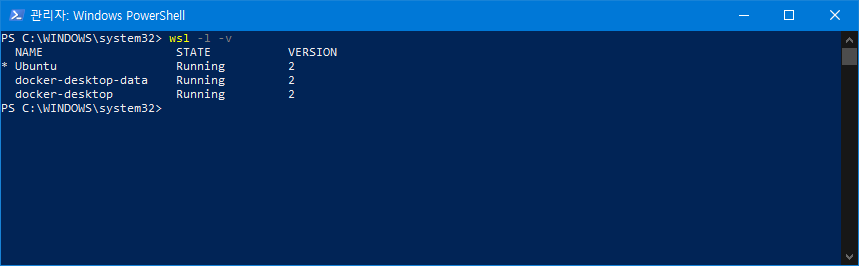
본인이 설치한 배포판을 확인 할 수 있을 것이다. 다음의 명령어를 입력해 기본 실행하는 WSL을 2버전으로 만들자.
wsl –set-default-version 2
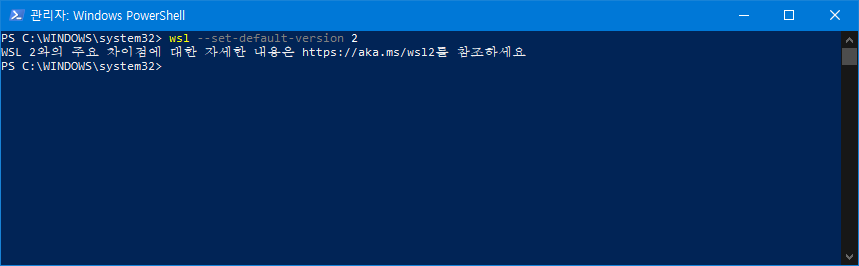
아마 멘트가 더 뜰 것이다 나는 이미 설정이 되었기 때문이다. 이제 WSL로 접속을 할 건데 wsl 명령어 혹은 wsl (배포판) 혹은 (배포판) 으로 접속하면 된다. 나는 ubuntu이므로 아래와 같다.
wsl
wsl ubuntu
ubuntu
아마 디폴트라서 버전이 안나오는 것 같은데(20.04LTS) 버전이 달려 있는 배포판의 경우 wsl -l 에서 나오는 배포판의 이름대로 넣어주어야 된다.

WSL은 여기까지로 마무리 한다. 이후 도커를 꼭 쓰지 않는다면 더 이상 아래의 글을 볼 필요 없이 각자 원하는 대로 셋팅 하면 된다.
4. DOCKER 셋업
은 추후에 수정으로 추가할 예정!